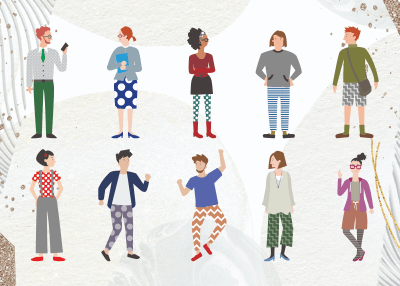
按流行標籤瀏覽免費 畫筆 矢量、剪貼畫和插圖
ACworks是一家基於專業約稿,與大眾創作者投稿相結合的方式提供免費素材下載的公司。得益於這種素材來源的獨特屬性,在當前的illustAC - 書法 這一類別頁面中,您將能找到與其他素材圖庫風格不盡相同,但仍能安全用於商業用途的素材。
本文將透過以下幾個角度,對illustAC中的書法素材作出全面的介紹。
- 素材的內容構成
- 類素材的型別
- 素材的搜尋
- 素材的編輯
- 素材的使用目的/許可範圍
1. 免費書法素材的內容構成
- 日式書法
- 水墨風格的藝術設計
- 介於字與畫之間的象形文字
說到書法,自然不得不提日本的文字。日本的文字主要由漢字與假名構成。對於中國人來說,漢字一邊還算好認,畢竟如果不是學者,一般人還真的很難分辨出日語漢字與正體中文漢字的差別;但對於假名來說,可能能看懂”の”的助詞用法就是極限了。而萬幸的是,由於同處東家文化圈,傳統節日方面有較高的相似度,因而即便是日語,臺灣設計師也能從中淘到不少有價值的素材。典型的例子就是作為新年賀詞的“謹賀新年”,亦或是傳統愛情節日“七夕(儘管意思不太一樣)”。總之,如果設計師想找一些帶有強烈日式傳統風格但同時又有較高辨識度的免費插圖素材的話,那麼書法類別就是您的不二之選。
當然,在illustAC的書法類別中,不一定所有內容都與文字有關。佔據半壁江山的還有另一類插圖:水墨風素材。它們既可以是以具體的形象出現(例如生肖的形象),也可能作為裝飾性的素材(例如邊框)顯現。儘管未書一字,觀眾也能從改風格中感受到強烈的文化底蘊。這大概就是東亞文化圈獨有的條件反射吧。
而更有甚者,創作者將上述兩種型別的素材進行了融合,創作出了第三種象形文字。這裡說的創作文字,並非完全從零開始的原創,而是指在不改變文字原本屬性的基礎上,結合文字意思對筆劃進行變形,從而使其看起來更像一幅畫的設計方式。舉例來說,將祝福的“祝”字擬人化成手挽手的新人,亦或是將羈絆的“絆”字表現為綿長的絲帶,這類設計都可以說是其中的典範。
為了獲得更多精彩的書法類別的免版稅插圖/向量圖,就要等您親自搜尋啦!
2. 免費書法素材的型別
按使用目的進行區分的話,illustAC中的書法素材大體可分為2類:元素圖和背景圖/邊框。
所謂元素圖,其實就是揉合了一攬子同主題同風格圖片的素材。歸功於AI或是EPS等向量圖檔的儲存方式,這些圖片能夠在實際使用時被拆分成單獨的元素加以運用。同時,由於使用者在處理此類素材時經常只取其中一小部份加以運用,因而也不容易與他人的設計撞車。可以說此類圖片是在專業設計師手中靈活度最高,用起來最方便的一種型別了。相比於其他類別,書法類別中的元素圖通常會以筆劃或圓環的方式出現。相比於工整且有規則的幾何圖形,這些筆劃構成的線更多帶有一分豪邁和厚重。
說到背景圖,則是被用於簡報的背景圖案的素材的統稱。很多人都認為內容才是簡報的核心,設計什麼的只是裝飾。這種想法是不客觀的:因為簡報的價值不在傳出訊息,而在於幫助人接受訊息。一份配圖合理的簡報要遠比一份白紙黑字的版本更能長時間保持聽眾的注意力,從而實現更多的資訊傳遞。而設計,正是關乎這一過程效率的法寶。儘管數量較少,但您能找到的基本都是高質量的水墨畫。如果您想加強簡報的文化質感,那麼此類水墨風格的素材就是您不容錯過的內容。
3. 免費書法素材的搜尋
在illustAC中,您可以使用多種方法快速找到您需求的免費書法插圖/向量圖。
- 按關鍵詞搜尋書法
- 調整符合條件的素材的表示順序
- 排除關鍵字搜尋
- 按顏色搜尋
- 按人數搜尋
- 尋找類似書法素材
按關鍵詞搜尋
按關鍵詞搜尋可以說是任何圖庫(除了templateAC)都具備的搜尋功能了。在illustAC中,搜尋的物件是所有書法插圖/向量圖下的所有標籤!由於創作者在投稿時一般都會為向量圖中的內容添加註釋(標籤),因此這種搜尋方式可以經典的囊括大部分免費向量圖,並將含有檢索關鍵字/詞的素材按照向量圖的使用頻度進行排列。如果您不想使用預設的熱度排序,可以嘗試下一項搜尋功能。
調整符合條件的素材的表示順序
同樣是由於接受一般使用者的投稿所導致的特性,illustAC的免費插圖/向量圖素材在質量上可能會有較大的浮動。因此,通常情況下,我們預設選擇按插圖/向量圖的被使用頻率向您呈現搜尋結果。但如果您希望獲得最新的素材,我們也有為您準備相關的功能。只要勾選頁面側邊的精緻化搜尋欄中的【排序方式】-【最新】,即可獲得創作者上傳的第一手素材!
排除關鍵字搜尋
為了最大限度向您展示素材庫中的素材,我們放寬了搜尋時的精度。這也是您偶爾會在“書法”的關鍵詞搜尋頁面下看到“人”或“水果”等素材的原因。如果您反感此類搜尋結果,則可以利用同樣位於精緻化搜尋欄中的【排除關鍵字】,對那些不希望看到的內容進行排除。在上述的情況下,只要您排除“人”、“水果”的關鍵詞,就能夠以更高的精度進行有針對性的書法素材搜尋。本功能支援同時排除複數個關鍵字/詞。不過要記得用逗號將這些次隔開喔。
按顏色搜尋
通常情況下,顏色對於向量圖搜尋的幫助程度並沒有想像中那麼大----畢竟人類社會中的大部分物件都是可以染色的。但是,對於搜尋書法類別時,則並非如此絕對(甚至可以說非常有用)。畢竟大部分顏色都是有固定的現實參照或是對應的認知習慣的。透過顏色搜尋,可以很輕易的限制搜尋結果的展示範圍。除此以外,在為與文章或網站尋找顏色相稱的書法插圖/向量圖時,您同樣可以使用此功能。
按人數搜尋
雖然說人也能與書法互動進而成為當下類別中的一員,但在illustAC中,以人為主體的免費插圖/向量圖大多被分類於“人”類別。在這種設定之下,在書法類別中試圖按人數搜尋就顯得非常無趣。但凡事也並無絕對。比如說,如果您希望找到表現“人與自然和諧相處”的書法素材,就可以在將精緻化搜尋欄中的【模特兒人數】設定為1的情況下搜尋。此時,您大概率會看到人與書法共存的插圖/向量圖。諸如此類,在某些特定情況下,按人數搜尋能幫助您快速縮小搜尋範圍。
尋找類似
尋找類似插圖/向量圖是在illustAC中執行搜尋時必定自動執行的一部分。該功能又會根據介面的不同分為兩類。
- 當您嘗試從搜尋結果頁面檢視時,尋找類似功能將會從向量插圖圖庫illustAC以及剪影圖庫silhouetteAC中尋找書法素材。此時,儘管類似向量圖的種類會發生變化(即插圖和剪影),但換個角度想,這些全新的素材類別也為您提供了更多的選擇空間。
- 而當您試圖尋找同一種類的免費插圖/向量圖時,您只需要點選希望成為查詢物件的向量圖即可。該功能是透過ACworks的另一項技術----以圖搜圖自動完成的。透過點選特定的插圖/向量圖,頁面將會跳轉到您選擇的向量圖的下載頁,同時在該向量圖的標籤下方,會出現向量圖結構、內容類似的插圖/向量圖。這些插圖/向量圖當中有些來自於統一創作者,而有些不是。構圖相似而風格迥異的免版稅插圖/向量圖也有可能成為啟發您的創造性的關鍵。如果您暫時找不到完美的插圖,不如點開最接近理想狀態的一份向量圖。說不定裡面就包含著更精彩的推薦!
4. 免費向量圖編輯
想編輯向量圖,但手頭裝置裡沒有圖像編輯器?覺得編輯時找到的書法素材還得先下載再匯入才能編輯很麻煩?在illustAC,您不會有機會體驗這樣的煩惱!對於每張插圖/向量圖,我們都素材包有編輯按鈕。哪怕不進入各圖的下載介面,您也可以透過點選游標懸浮於插圖/向量圖上方時出現的編輯按鈕,並在選擇好希望編輯的尺寸後,自動跳轉到ACworks的免費圖像編輯器designAC(有正體中文版本)。跳轉完成後,您無需執行任何額外操作,被選擇的素材將會被自動載入於畫布上,供您直接編輯。小到向量圖反轉/對齊、按形狀裁剪、新增文字,大到繪製圖表,多人線上合作編輯,各種圖像處理的必需功能應有盡有。並且最重要的一點:這些都是免費的!
5. 向量圖的使用目的/許可範圍
如果您喜歡當前的書法類別下的插圖/向量圖或向量圖,您完全可以免費下載。為了適應不同的使用目的,我們為您準備了JPG、PNG以及AI/EPS型別的不同檔案格式供您選擇。在下載前,您需要首先完成免費帳號的註冊和登入。在實際使用時,您不需要引用出處,並且可用於商業專案。 因此,您完全可以將心儀的高質量、免版稅的插圖/向量圖用於傳單/海報等印刷品、網站建設、電商廣告、或電視節目的製作上!
還沒成為普通會員的使用者們,真的不來illustAC免費註冊看看麼?
Definition of brushes in Illustrator
Brushes in Illustrator are defined as the objects that you color with or register to other things as strokes. Brushes are the particular part of art that, if registered to strokes, looks to be like traditional brush strokes. They are also used to register artwork in recreating or dispersed designs along a path. You can also use a paintbrush tool to try sketching with brushes. Brushes are helpful because they are not restricted to the brush tool's directions. You can choose any chosen way to register a brush.
There are various types of free illustration brushes provided by illustAC. illustAC has offered high-quality thousands of free illustrator brushes, and the download process is also way too easy. Therefore, if you search for high-quality free illustrator brushes, then illustAC is your destiny. It's a trustworthy site; as you can see, 7756500 people are using it, and the total premier members are about 95150 people.
Different types of illustrator brushes
Illustrator has five different types of brushes. illustAC is the right place to get high quality, royalty-free illustrator brushes, and it is trusted by many users, which shows their authenticity, artists outstanding performance, etc.
Scatter Brushes: The scatter brushes obtain the available vector art and spread it across a path. Brushes like these create natural textures like grunge brushes or sponges. illustAC is the right place to get free illustrator brushes within seconds or minutes as you desire.
Calligraphic Brushes: These brushes were planned to copy the look of brushes and pens. This kind of brush works for hand-lettering in Illustrator.
Pattern Brushes: The pattern brush allows you to manage every angle's working, including corner angles and the right and left ending point. If you cannot find correct free illustrator brushes, then illustAC is your answer. The download process is also way too easy. A search filter is also available to search for their desired shapes, sizes, or colors of free Illustrator brushes vectors.
Art Brushes: Art brushes contain a vector and enlarge it across a line. These brushes work well for watercolor brushes, pencil brushes, pen brushes, etc. But if they are expanded or flattened too much, you can get unsteady outcomes.
Free illustrator brushes on illustAC
If you are searching for eye-catching free illustrator brushes, then illustAC is the right place for you. illustAC is a part of AC works specially made for those designers and illustrators who love working with flat illustrations, vectors templates, or clipart to download and share their work. illustAC have about seven million registered users to date, and every day, their users are increasing.
illustAC provides hundreds of free illustrator brushes and has search filters available. You can get the required shapes, sizes, and colors free from Illustrator brushes through search filters within seconds or minutes. Some of the most popular free illustrator brushes of ilustAC are:
Scatter Brush illustrator
Scatter brushes are instinctively named. They scatter a pattern with a path. Thinking about a leaf-blower being pushed across a lawn gives you a sense of the chaos you can make using a scatter brush stroke to make the path of objects. To date, illustAC has provided about 23 free illustrator brushes to download.
Hair Brush illustrator
Currently, illustAC provides about 127 free hair illustrator brushes. Since illustAC is trusted by millions of its users today, if you search for free Illustrator brushes, don't doubt and look at illustAC—various illustrator brushes like a hairbrush, floral brush, paintbrush, etc.
Paintbrush illustrator
illustAC offers more than eight hundred paintbrush illustrators for free. They also have a search filter to get the required shapes, sizes, and colors of paintbrushes illustrators you want. For downloading any paintbrush illustrations for free, click the picture and see the download button. To make your design look better and if you don't know where to get the free illustrator brushes, illustAC is your answer.
Marker Brushes
Grab yourself an unfastened set of the following marker illustrator brushes. With the availability of various textures, this straightforward yet varied set will help you personalize your layout down correctly the way you need it to be. Authentically sourced from pens, free illustrator brushes ramify nib styles and sizes, from thin outlining strokes to a little thicker.
With a simple one-click on, you can give your clean and crisp vector paths the advent of a homemade doodle with the subtle irregularities produced with the aid of ink bleeding into the paper. Besides this, illustAC allows you to choose from, inclusive of brief, long, alternative, and messy strokes. You should follow the brush to any route created with the brush tool, Pencil, or Pen tool, and easily exchange the scale with the aid of changing the stroke weight to switching the stroke weight to know the correct line style.
Shading Brushes
You can provide an old carved and engraved appearance with the help of shaving brushes that are hand-drawn line patterns in horizontal, vertical, diagonal, and cross-hatched orientations that are used to shade your digital drawings. Once they are scanned from handmade pen strokes, they have been processed into free illustrator brushes that perfectly repeat along paths of any period without stretching or deforming. Now open the brushes file from the brushes panel menu into Illustrator and choose 'Load Brushes.
If you want to exchange the brush's dimensions, adjust the stroke weight to increase in size or grow. The brush stroke will possibly expand past the desired shading place. One appeals to trim to create it to measure with the aid of drawing a full shape and setting to make the extra quantities invisible as a clipping mask. Another way of protecting the method is by adding an Opacity Mask to the course, then painting over the unwanted areas to hide the excess with a Blob brush.
Multi-Colored Paintbrush
You can download the illustrator files by clicking on the images and opening them in Illustrator. Use your Brush tool(B) to create attractive shapes and choose the brush you want from the brush panel. For different and unexpected results, try to scale the stroke of the brushes. You can also save the brushes for later use so that you don't need to open the Illustrator file every time, and it saves your time and effort. For storing, click the left pop-up menu of the Brush panel and select the Brush libraries menu> Save Brushes. Also, name your brushes on the brand-new report, click on the pop-up menu and choose the store's settings according to your choice.
Linocut Brushes
Authentic linocut and woodcut illustrations need a ramification of specific tools, endurance, and skill. Still, there's a way to produce fun and interesting similar artworks patterns but with the protection internet of the Undo button. illustAC provides you with high-quality royalty-free illustration brushes.
To construct your illustrations with sensible techniques, pick out brush shapes like tapered shapes, texture fills, and edges shading but in no time and without the unfulfillment of making any mistake. The other way is to open the document will appear the series of paths with each brush already applied, which can also be copied into another document to switch into the Brushes panel from the brushes. You can use the brush tool to modify your drawing paths from the library by choosing a brush style. The dimension of the brush can be modified using the stroke weight.
Dry Brush Strokes
Dry brush strokes help develop distressed designs with a handmade look. You can download this free set of vector free illustrator brushes from illustAC. Each brush stroke is used for two purposes, like a standalone graphic to your designs or made with the brush or pencil tool that features the rough texturing in your artwork.
They have been made utilizing painting wispy strokes with a paintbrush, and then the outcomes are scanned and vectorized to make valuable vector resources. Those kinds of brushes are used chiefly for developing authentic hand-painted consequences on your artwork. To fast freehand textured highlights and shadows to your illustrations, notice them with the brush tool.
How to create brushes in Illustrator?
Being a digital artist, you might constantly search for new ways of visually enhancing your illustrators; one of the most used methods is applying textures through brushes.
As we speak, there are more than thousands of brush packs available out there, but what if you find yourself where you have to create one of your own?
Well, the process of making custom brushes in Illustrator can sometimes be a real challenge and will require you to think differently outside of the box since there are multiple methods of achieving the same result. Remember that you will find a great selection of vector brush sets to pick for free illustrator brushes from illustAC. The ways of creating your brushes in Illustrator are as mentioned below:
- Make any shape into a brush that you want by opening a new illustrator document. You don't need to worry about the figures at this point because once you try this a few times, you'll have an idea about what shape your brush should be like.
- Illustrator brushes are not the same as watercolor brushes, and these are used to make different tiny shapes, drawings, or other artwork from scratch. At the same time, illustrator brushes illustrate almost anything in various artworks, like displaying a text or drawing in poster designs. Select all the shapes that you want your brush to be. Then, click on the little arrow present in the upper left in your brushes palette and select 'New Brush'.
- After that, you will see the option to choose from four brush types. Choose 'Art Brush' and click ok.
To get the perfect stroke that you want, you need to decide the direction of a brush. You can create various custom brushes to help yourself in your work. You can also flip the brush horizontally or vertically to flip the stroke that it produces.
- Now, you are in the brush options. Note: Make sure you choose 'Tints' as the colorization method. This method permits you to change the brush's colour like a stroke color. Otherwise, your brush will always have the same color as you created it. Now, choose your settings and click ok.
- Now, you should see your custom brushes in the Brushes palette.
You need to create any shape you want to test your brush. Be confident that you have the stroke selected in the tools palette, and click on your custom brush in the Brushes palette to apply it in the shape you just created to see what you get. Custom brushes make it easy to get forms; otherwise, it will take hours to draw by hand. You can start using it whenever you like because you have created your meeting. Just adjust the stroke size to get the suitable effect/shapes.
How to use brushes effectively?
There are different ways to use your illustrator brushes. You can also use the paintbrush tool to draw an applied path and apply your brush to a current approach. Follow the following methods to use your illustrator brushes:
Using the Paintbrush Tool
- Step 1: Go to File, New. And, name this file as 'Brushes or Brush', also set any size you want for the document and then click ok.
- Step 2: Select any bruh your heart wants in the 'Distressed Ink Strokes' brush panel ( I would like to use the first one named 'Distressed Ink Strokes 1').
- Step 3: Choose the Paintbrush(B) in the Tools panel and start painting anything you want over the canvas. Now, you can see all the brush strokes you do will have the 'Distressed Ink Strokes 1' style applied.
Using the Pen Tool
- Step 1: In a new document( I will use the same one we did just before this), select the Pen Tool(P) and draw any path(or paths) that you want.
- Step 2: Go to Select(All).
- Step 3: From the 'Distressed Ink Strokes' brush panel, click on any brush you want( I will use the third one named 'Distressed Ink Strokes 3), and you will see the brush style we chose is quickly applied to all our selected paths.
Using the Shape Tool
- Step 1: In a new document( I will use the same one we did already), select the Ellipse Tool(L) and draw a circle.
- Step 2: With the Circle shape you just selected, choose any available brushes inside the 'Distressed Inkl Strokes' brush panel and click on that( I will use the one named 'Distressed Ink Strokes 14).
Changing brush shape and color
Changing brush shape and color is an easy task, and you need to follow some steps, and it's done.
- Step 1. Let's think we just completed star shape, so either using the Pen Tool, the Star Tool or even the Paintbrush Tool, and we applied the 'Distressed Ink Stroked 8' from our a few minutes earlier loaded Brush Library to it using the default setting:1 pt stroke and black color.
- Step 2: After selecting the star shape, go to Window> Stroke.
- Step 3. Set the stroke weight you want to apply to the shape( I will emphasise 1,5 pt to make it look bigger).
- Step 4: With the shape still selected, go to Window> Color.
- Step 5. Be sure that you have the stroke color active, and set any color you require or want.

















































































































 © 2011 - 2024 ACworks Co.,Ltd. 版權所有。
© 2011 - 2024 ACworks Co.,Ltd. 版權所有。



